qemu安装以及网络配置相关部分
qemu相关介绍
qemu是什么,简单来说它是一个虚拟机的管理器,类似Virtualbox之类的。为了使虚机达到接近主机的性能,一般会结合kvm(或者Xen)对硬件虚拟化。kvm负责cpu+memory虚拟化,但kvm不能模拟其他设备;qemu负责模拟IO设备(网卡,usb等),两者结合能实现真正意义上的全系统仿真。
QEMU模拟器基本原理
作为系统模拟器时,会模拟出一台能够独立运行操作系统的虚拟机。如下图所示,每个虚拟机对应主机(Host)中的一个QEMU进程,而虚拟机的vCPU对应QEMU进程的一个线程。
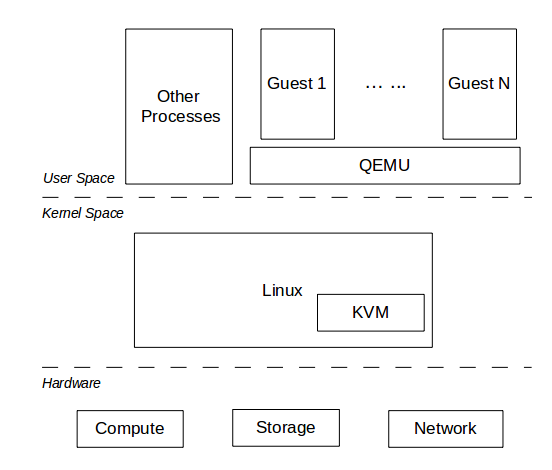
系统虚拟化最主要是虚拟出CPU、内存及I/O设备。虚拟出的CPU称之为vCPU,QEMU为了提升效率,借用KVM、XEN等虚拟化技术,直接利用硬件对虚拟化的支持,在主机上安全地运行虚拟机代码(需要硬件支持)。
QEMU发起ioctrl来调用KVM接口,KVM则利用硬件扩展直接将虚拟机代码运行于主机之上,一旦vCPU需要操作设备寄存器,vCPU将会停止并退回到QEMU,QEMU去模拟出操作结果。
虚拟机内存会被映射到QEMU的进程地址空间,在启动时分配。在虚拟机看来,QEMU所分配的主机上的虚拟地址空间为虚拟机的物理地址空间。
QEMU在主机用户态模拟虚拟机的硬件设备,vCPU对硬件的操作结果会在用户态进行模拟,如虚拟机需要将数据写入硬盘,实际结果是将数据写入到了主机中的一个镜像文件中。
具体可参考
https://my.oschina.net/kelvinxupt/blog/265108
安装环境说明
- Qemu命令行安装
` sudo yum install qemu `
- Qemu源码编译安装 ``` wget http://download.qemu-project.org/qemu-2.70.tar.xz tar xvJf qemu-2.7.0.tar.xz cd qemu-2.70 ./configure –enable-kvm –enable-debug –enable-vnc –enable-werror –target-list=”x86_64-softmmu” ## 需要添加kvm硬件支持 make sudo make install
configure脚本用于生成Makefile,其选项可以用./configure –help查看。这里使用到的选项含义如下: –enable-kvm:编译KVM模块,使QEMU可以利用KVM来访问硬件提供的虚拟化服务。 –enable-vnc:启用VNC。 –enalbe-werror:编译时,将所有的警告当作错误处理。 –target-list:选择目标机器的架构。默认是将所有的架构都编译,但为了更快的完成编译,指定需要的架构即可。
### Qemu的启动
#### 下载迷你版的镜像即可
`
wget https://mirror.umd.edu/centos/7/isos/x86_64/CentOS-7-x86_64-Minimal-1810.iso
`
#### 利用安装好的将镜像挂载成只读的
`
mount /home/ljf/qemu/CentOS-7-x86_64-Minimal-1810.iso /mnt/ -o loop
`
#### 使用qemu-img创建启动镜像(这里以及一下步骤使用师兄已经安装好的qemu命令来操作)
`
/home/zjc/bin/qemu-3.0-pmv/bin/qemu-img create centos.img 10G
centos.img是镜像文件的名字,10G是镜像文件大小。镜像文件创建完成后,可使用qemu-system-x86来启动x86架构的虚拟机。
`
#### 装载
/home/zjc/bin/qemu-3.0-pmv/bin/qemu-system-x86_64 -m 2048 -enable-kvm -smp 2 ./centos.img -cdrom ./CentOS-7-x86_64-Minimal-1810.iso –nographic -bios /home/zjc/bin/qemu-3.0-pmv/share/qemu/bios.bin -append console=ttyS0 -kernel /mnt/isolinux/vmlinuz -initrd /mnt/isolinux/initrd.img
需要指定kernel、initrd、append参数
由于是使用 –nographic 以非图形界面的方式启动,所以需要重定向guest的console,所以需要“-append console=ttyS0”参数,而使用该参数是必须要使用-kernel参数的,因为无法直接将append中的内核命令行参数传递到硬盘、CDROM等里面的kernel中去。
详细参数可参考:
> http://smilejay.com/2013/12/qemu-kvm-install-guest-in-text-mode/
#### 使用非图形化界面 --nographic 启动镜像
`
/home/zjc/bin/qemu-3.0-pmv/bin/qemu-system-x86_64 centos.img -m 2048 -enable-kvm --nographic
`
#### 启动
加载出一个只可以输入指定字符的图形化界面,配置相关信息,比如时区,管理员用户,密码等等,配置完之后就可以正常启动了。
#### 网络配置
这个时候达到的效果应该是虚拟机能够正确启动,但是网络不通,效果是宿主ping不通虚拟机,虚拟机之间也不能互相ping通,主机ping不通虚拟机。下面需要进行网络配置这一块。
##### 通过在主机上搭建虚拟网桥来实现虚拟机ping通主机虚拟机之间互相ping通
参考资料:
> https://blog.csdn.net/hzhsan/article/details/44098537

1. 搭建虚拟网桥
cd /etc/sysconfig/network-scripts/ ## centos下网络配置文件夹 ls ## 会列出网络配置的相关信息 在当前文件夹内新建一个虚拟网桥 br0 vi ifcfg-br0 ## 编辑虚拟网桥的信息 DEVICE=”br0” ## 网桥名字 ONBOOT=”yes” ## 开启 TYPE=”Bridge” ## 设置桥接模式 BOOTPROTO=none ## 这一点不知道为啥。。 IPADDR=192.168.10.1 ## 网桥的ip地址 NETMASK=255.255.255.0 ## 掩码 NM_CONTROLLED=no DELAY=0
2. 编辑修改网络设备脚本文件,修改网卡设备em3(此时的机器)
vi ifcfg-em3 ## 编辑主机设备的网卡信息 DEVICE=”em3” ## 网桥名字 ONBOOT=”yes” ## 开启 TYPE=”Ethernet” ## 以太网 BOOTPROTO=none ## 这一点不知道为啥。。 HWADDR=AA:BB:CC:DD:EE:FF ## ? NM_CONTROLLED=no BRIDGE=br0 ## 与上步虚拟网桥进行绑定
3. 重启网络服务
`
sudo service network restart
`
4. 给虚拟机指定的静态ip地址
参考:
> https://lintut.com/how-to-setup-network-after-rhelcentos-7-minimal-installation/
nmtui ## 该命令会进入配置指定的ip界面,将配置的ip,子网掩码,与上述新建的网桥保持到一个网段上即可。 sudo service network restart ## 配置好ip后,重启网络服务,可能需要等一段时间才生效,我每次是启动机器后,隔了大概几十s后,才能正确分配ip
5. 查看虚拟机此时的ip是否生效
`
ip addr show
`
6. 这时候可以达到的效果是虚拟机能够互相ping通,宿舍与虚拟机能够ping通,但是虚拟机仍不能访问外网
注意:如果配置了多台虚拟机,需要在qemu启动命令上有所变化,应该手动指定 mac 地址防止多个 guest 的 mac地址 重复导致 guest 之间不能互相 ping 通,比如:
`
qemu-system-x86_64 -m 1000 -enable-kvm centos.img -net nic,macaddr=52:54:00:12:34:57 -net bridge,br=br0 -vnc :1
`
7. 在上述虚拟机与主机,虚拟机与虚拟机之间能够互相ping通的的基础上,实现虚拟机通过无线接口的网络连接互联网,相当于 host 做了一个 NAT。
- 参考 > http://blog.jcix.top/2016-12-30/qemu_bridge/
- 开启路由转发:
`
sysctl -w net.ipv4.ip_forward=1 ## 执行命令,开启ipv4 路由转发,并重启host
`
- 利用 iptables 搭建 MASQUERADE 模式的 NAT,执行下面两条命令的一条即可,本实验中效果相同:
iptables -t nat -A POSTROUTING -s “192.168.10.0/255.255.255.0” ! -d “192.168.10.0/255.255.255.0” -j MASQUERADE 或者 iptables -t nat -A POSTROUTING -s “192.168.10.0/255.255.255.0” -o em1 -j MASQUERADE ```
- 完成网络配置部分,查看是否可以ping通 ` ping baidu.com `